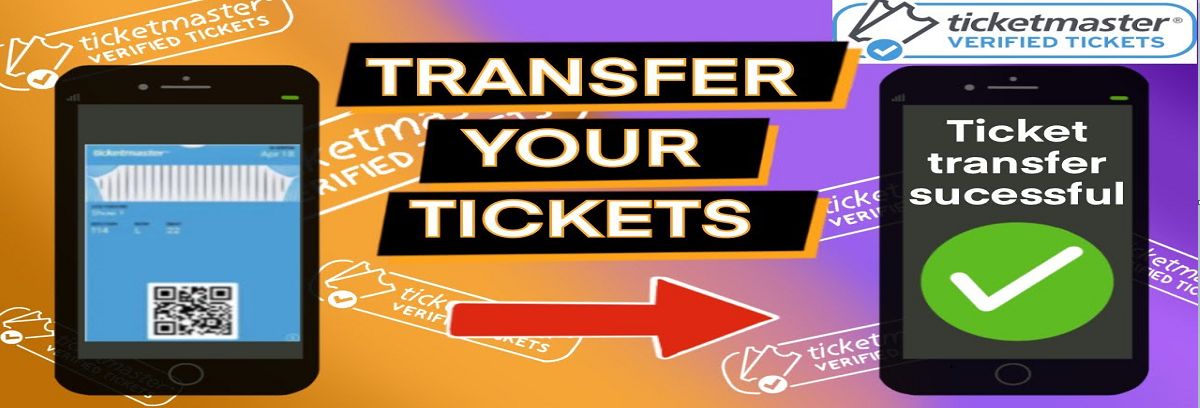Ticketmaster is one of the most popular platforms for buying and selling tickets to various events, such as concerts, sports, theater, and more. However, sometimes you may need to transfer your tickets to someone else, either as a gift, a favor, or a resale. In this blog, we will explain how to transfer tickets on Ticketmaster using different methods and devices, as well as answer some common questions about ticket transfers.
What is Ticket Transfer?
Ticket transfer is a feature that allows you to transfer some or all of your tickets from your Ticketmaster account to another person’s account. It’s easy, safe, and completely free. By transferring tickets, you can share them with your friends and family, surprise someone with a gift, or sell them to another buyer. The recipient will receive an email or a text message with a link to accept the tickets, and they will be able to access them from their own Ticketmaster account or app.
How to Transfer Tickets on Ticketmaster with a Desktop or Laptop?
If you want to transfer tickets on Ticketmaster using a desktop or laptop computer, follow these steps:
- Log in to your Ticketmaster account and go to the “My Account” section.
- Go to the “Orders” tab, find the order with tickets you want to transfer and click on the “View Order” button.
- On the “Order Details” page, click on the “Transfer Tickets” button. If the button is not active, it means you cannot transfer your tickets.
- Choose the tickets you want to transfer and tap “Continue”.
- Enter your recipient’s information, including their email address and an optional note.
- Click “Send”. Your transferred tickets will show as sent. The ticket will appear as claimed when the recipient has accepted it. You will get an email confirmation that your recipient has received the ticket.
How to Transfer Tickets on Ticketmaster with the App
If you want to transfer tickets on Ticketmaster using the app on your smartphone or tablet, follow these steps:
- Launch the Ticketmaster app and log in to your account.
- Navigate to “My Events” and choose the event to view your tickets.
- Tap “Transfer”.
- Choose the tickets you want to transfer and tap “Transfer To”.
- Fill in your recipient’s details, such as their phone number or email address, and a message if you want.
- Tap “Transfer Ticket”. Your transferred tickets will show as sent. The ticket will appear as claimed when the recipient has accepted it. You will get an email confirmation that your recipient has received the ticket.
How to Transfer Tickets on Ticketmaster to Apple Wallet
If you want to know how to transfer tickets on Ticketmaster to Apple Wallet on your iPhone or iPad, follow these steps:
- Launch the Ticketmaster app and log in to your account.
- Navigate to “My Events” and choose the event to view your tickets.
- Tap “Add To Wallet”.
- Select the tickets you’d like to add and tap “Add”.
- Your tickets will be added to your Apple Wallet app.
- To transfer them to someone else, open the Apple Wallet app and tap on the ticket you want to transfer.
- Tap on the icon with three dots in the upper right corner and choose “Share Pass”.
- Choose how you want to share the ticket, such as via email, text message, AirDrop, etc.
- The recipient will receive a link to accept the ticket and add it to their own Apple Wallet app.
How to Transfer Tickets on Ticketmaster to StubHub
If you want to know how to transfer tickets on Ticketmaster to StubHub for resale, follow these steps:
- Log in to your StubHub account and click on “Sell Tickets”.
- Find the event you want to sell tickets for and enter the details of your tickets, such as quantity, section, row, price, etc.
- Click “List Tickets”.
- You will receive a confirmation email from StubHub with instructions on how to deliver your tickets.
- Sign-in to your Ticketmaster account and navigate to the “My Account” section.
- Go to the “Orders” tab, find the order with tickets you want to transfer and click on the “View Order” button.
- On the “Order Details,” select the “Transfer Tickets” button. If the button is not active, it means you cannot transfer your tickets.
- Choose the tickets you want to transfer and tap “Continue”.
- Enter the email address that you used to list your tickets on StubHub and an optional note.
- Click “Send”. Your transferred tickets will show as sent. When StubHub has accepted them, the ticket will show as claimed. You will receive an email confirming the ticket has been accepted by StubHub.
How to Accept Ticket Transfer on Ticketmaster
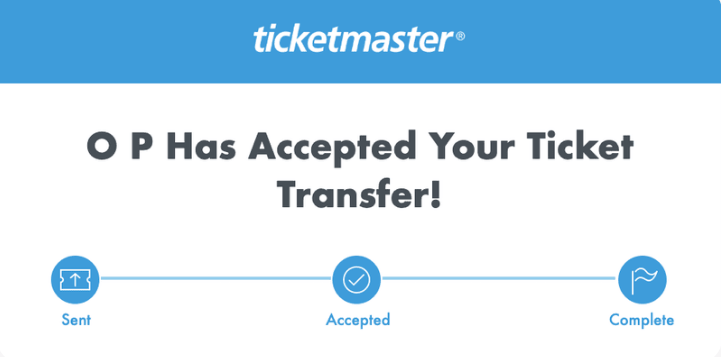
If you are the recipient of a ticket transfer on Ticketmaster, you will need to accept the tickets before you can use them. You will receive an email or a text message with a link to accept the tickets, depending on how the sender chose to share them with you. Follow these steps to understand how to accept ticket transfer on Ticketmaster:
- Tap the link that says “Accept Tickets” in your email or text message.
- Log in or create a new Ticketmaster account. Be sure to use the email address or mobile number that the tickets that were sent to.
- Read the terms and conditions and tap the button that says “Accept Transfer”.
- Your transferred tickets will be available in your account. You can view them by tapping/clicking “View Tickets” or by going to “My Events”.
- You can also add your tickets to your mobile wallet app for easy access.
Conclusion
Ticket transfer on Ticketmaster is a convenient and secure way to share or sell your tickets with someone else. You can transfer tickets using different methods and devices, such as desktop, laptop, app, Apple Wallet, or StubHub. You can also accept tickets that someone has transferred to you by following a simple link and logging in to your Ticketmaster account. By transferring tickets, you can enjoy more flexibility and convenience when attending your favorite events.
For any questions or issues that arise while following the steps for how to transfer tickets on Ticketmaster, you can reach out to our customer care team through phone, email, or live chat.